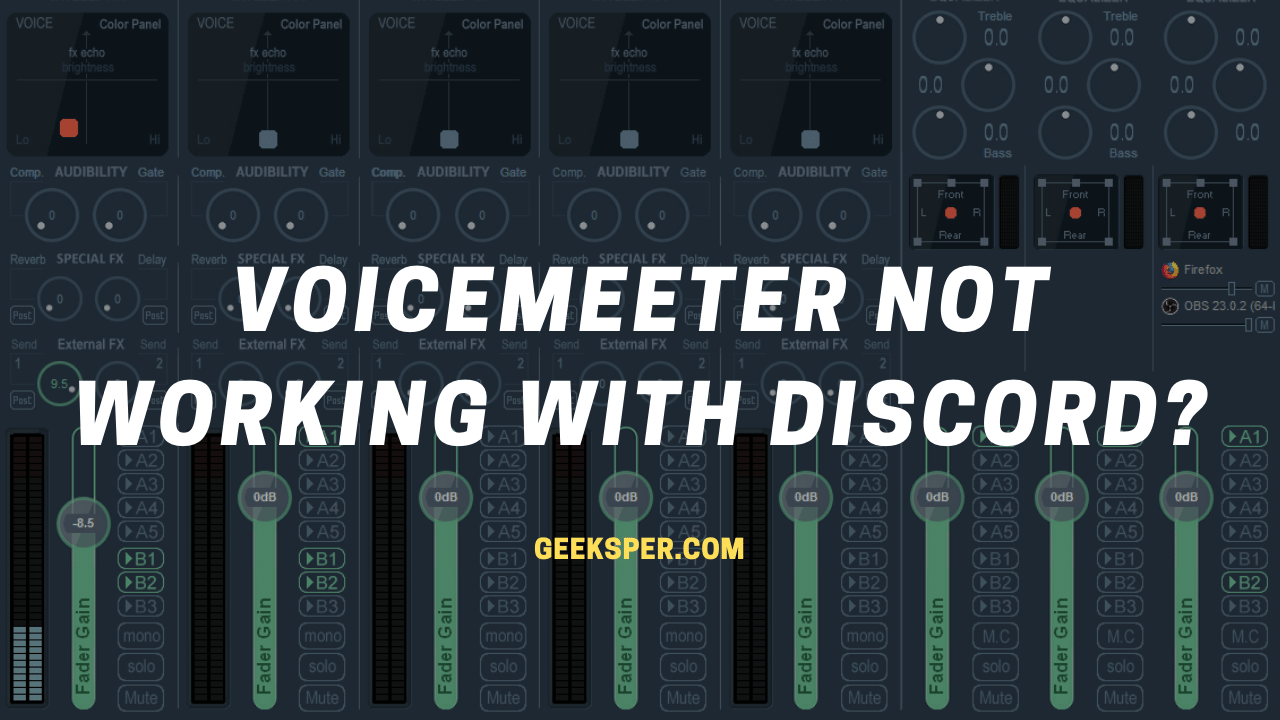You might be using VoiceMeeter audio mixer while streaming online because it is one of the best tools that makes your streaming much easier. I did get many comments in which people were asking me about the issue of Discord not working along with VoiceMeeter, and here’s the best solution for you.
At the end of this blog post, you will find out how you can fix the issue that you are facing when using VoiceMeeter with Discord.
What Is VoiceMeeter?

Voicemeeter is an Audio Mixer Application that can be used to mix and manage audio sources from or to any audio devices and applications that have an audio virtual output.
According to VB-Audio; VoiceMeeter is a free online sound mixer that allows you to edit the sounds played by various applications running on your computer at the same time, and customize the sounds assigned to each channel. VoiceMeeter is compatible with all versions of Windows.
By using VoiceMeeter, you can control the volume of all applications on your computer at the same time. You can adjust the volume level of these sounds that you have assigned to different channels, as well as customize them in a variety of ways.
What does VoiceMeeter do?
On a platform like Twitch, you are playing games on your computer, talking to your friends, listening to music, and broadcasting live. The idea of controlling all this through a single sound system is frustrating. This is where VoiceMeeter comes in.
You can control the sounds of all programs running simultaneously on your computer with VoiceMeeter. For instance, you can make some sounds louder and others quieter. You can also control the microphone input with VoiceMeeter. In other words, it is possible to control which application’s audio will go on the air or not.
What if VoiceMeeter is Not Working with Discord?

This can be fixed by setting Discord’s output device as a virtual audio cable and then setting that same virtual audio cable as an input in Voicemeeter and deselecting “B1” under that input’s options in Voicemeeter.
All audio output is fed through VoiceMeeter to force the mic input to become active. Check the “Listen to this device/Playback through this device” options in the Windows Sound Settings to investigate and solve the problem.
At startup, Voicemeeter checks the name and icon for VB-Audio virtual audio devices. By uninstalling VB-Cable (including A and B), restarting Windows, and installing them again, you can resolve the issue. This will restore the icons and names to the defaults.
You can also check out this video in which Beatwalker has explained the solution to this nicely.
How to set up VoiceMeeter for Mic, Skype, Zoom, or Discord?
How to use VoiceMeeter?
- Step 1: Download the VoiceMeeter app from here and complete the setup.
- Step 2: If you have external audio equipment, download the VB-Cables app from here and complete the installation.
- Step 3: Select the VoiceMeeter application as speaker and microphone from Windows sound settings.
- Step 4: Open the VoiceMeeter app.
- Step 5: Assign application sounds to channels. (You can only assign the audio of open applications to VoiceMeeter channels.)
- Step 6: You can instantly make any customizations you want on the sounds.
- Step 7: You’re done.
How to create this setup with VoiceMeeter Banana?
- Mic, external audio (TV) on the Hardware Ins 1/2.
- Several apps with VB-Audio Cable on Hardware In 3.
- Two more apps on both software inputs.
- Headphones and Speakers on Hardware Outs A1/A2.
- Recording selected audio channels on Software Out B1.
All elements are flexible, so you can change to other apps. deneme bonusu veren siteler casino siteleri
To set up VoiceMeeter to Discor or zoom you can prefer this Guide setup for Mic, Skype, or Discord. Here you can set up VoiceMeeter step by step.
FAQs (Frequently Asked Questions)
How do I get Voicemeeter to work with Discord?
VoiceMeeter is used to force the mic input to become active for all audio output. Investigate and resolve the problem by checking the Listen to this device/Playback through this device options under Windows Sound Settings.
Why does Voicemeeter not work?
When Voicemeeter starts, it checks the name and icon for VB-Audio virtual audio devices. You can resolve the issue by uninstalling VB-Cable (including A and B), restarting Windows, and installing them again. This will restore the default icons and names.
Why can’t I hear game audio with Voicemeeter?
This virtual input device is not compatible with your game or application due to the following reasons: 1- Another app is using it exclusively (and preventing your app from using it). 2) The 7168 samples buffer size is insufficient for the game (use a buffer size above 2048 samples for example).
Conclusion
Now with the help of this, you can fix your issue and VoiceMeeter will work properly. Still, VoiceMeeter not working with Discord? If you get problems hearing a voice from discord, we will recommend you reinstall VoiceMeeter and setup properly Again.
How To Stream Spotify Through Your Mic?
Android Microphone Settings For Beginners
How to make vocals sound professional?