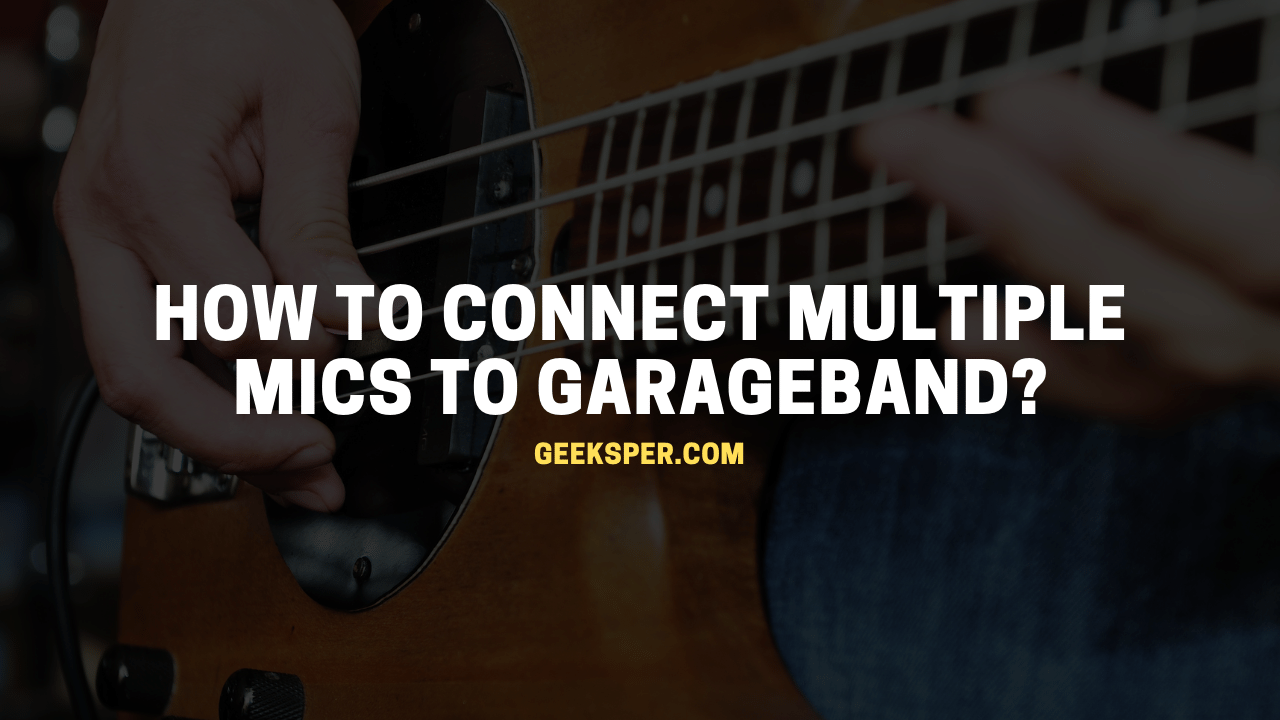If you want to connect multiple microphones to your computer so that you can record audio for a music project, there are a few ways to do this. One option is to use a USB microphone adapter. Another option is to use a sound card with multiple input ports. And finally, you can use a software program like GarageBand to connect multiple microphones.
In this article, we will be discussing How to connect multiple mics to GarageBand. By following the steps outlined, you will be able to create a high-quality audio recording session that can be used for personal or professional purposes.
What is GarageBand?
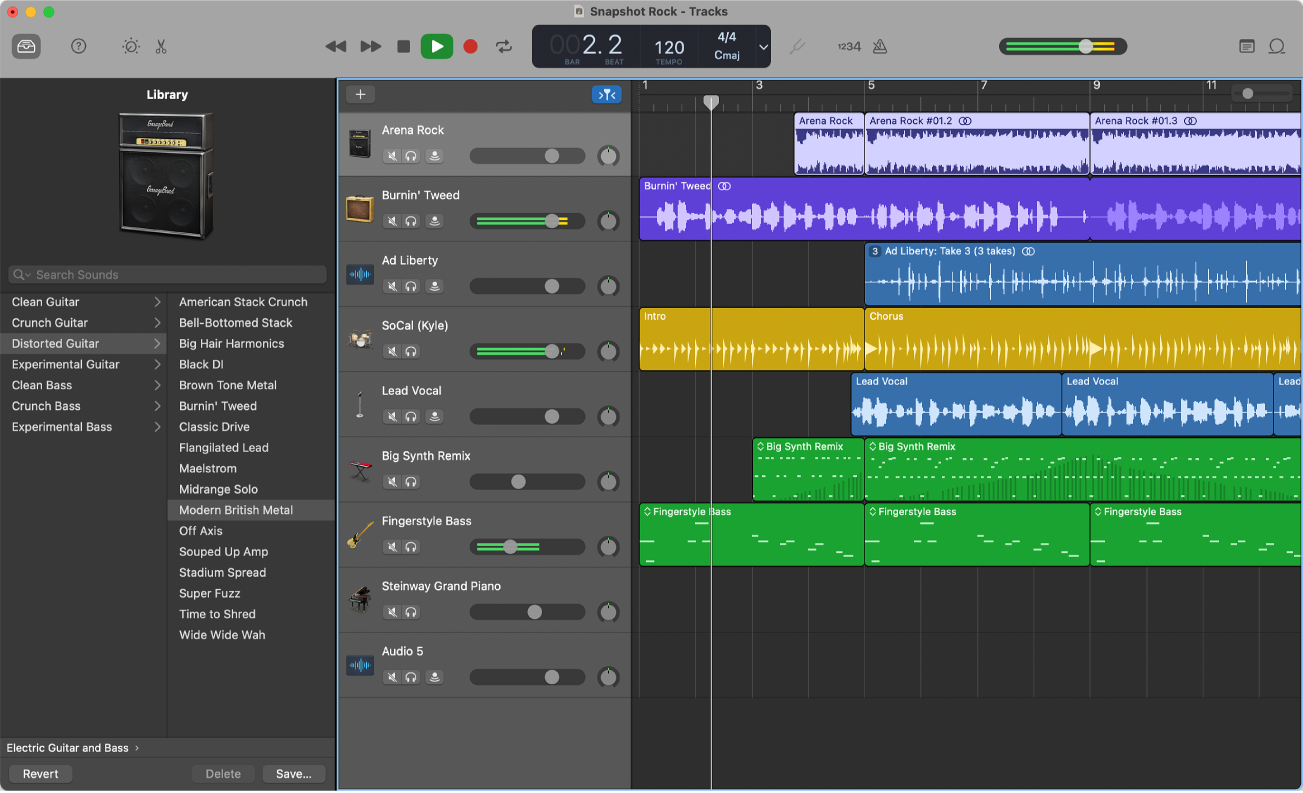
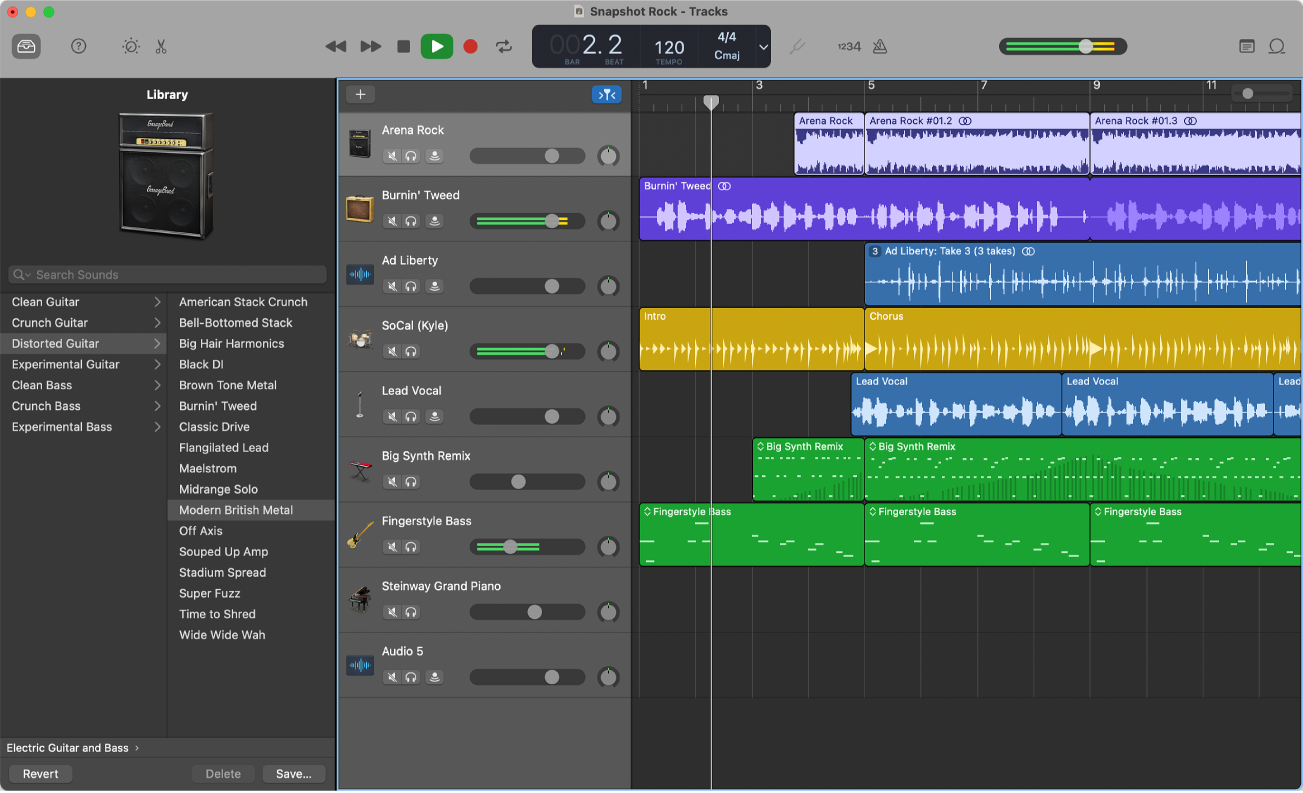
GarageBand is a software application for making and recording music. It is available on many platforms, including Macs and PCs. GarageBand allows you to connect multiple microphones to create a sound that is more realistic than using just one mic. You can also use GarageBand to record tracks of your music and add effects like distortion or reverb.
GarageBand is a music creation software that allows users to connect multiple microphones to create and edit audio recordings. By connecting multiple microphones, users can create realistic sound effects or vocal recordings that can be shared with others. GarageBand is also compatible with a variety of musical instruments, allowing users to easily create and share their own music.
Garageband is a great way to start recording your music.
Advantages of using GarageBand
GarageBand is a great tool for making music because it is easy to use and has a wide variety of sounds and effects. Here are some advantages of using GarageBand:
GarageBand is easy to use. Just insert a song, or create your own with GarageBand’s tools, and start playing. There are no limits to the creativity you can explore with GarageBand.
You can find just the right sound to match your style of music or project. Plus, there are thousands of songs available for free from the App Store and iTunes Store.
GarageBand is portable. You can take it with you wherever you go, making it perfect for creating music on the go. GarageBand is a great way to get started recording music.
Here are some of the benefits:
- GarageBand is easy to use and can be accessed on any computer.
- GarageBand can be used for a variety of purposes, from creating original music to recording vocals or instruments.
- There are many compatible microphones available for GarageBand, so you can pick the one that best suits your needs.
- GarageBand is affordable and can be used to create professional recordings.
- GarageBand has a wide variety of sounds and effects.
Setting Two USB Mics on GarageBand
Do you want to try setting up two mics on your Mac or PC? Setting up two mics can be a great way to improve your music recordings. This guide will show you how to set up two mics with help of GarageBand step by step.
If you want to use two microphones on your Mac or PC computer, you’ll need to set them up first. There are a few simple steps you can take to get started.
- Launch GarageBand and open the Preferences window.
- Click the “Audio” tab and check the “Enable audio input from USB” box.
- Plug one of the USB microphones into a free USB port on your computer.
- Plug the other microphone into an audio input on your Mac or PC (such as onboard sound).
- Click the “Audio Output” button and choose which device should be used as your microphone’s output (either the built-in speaker or the USB microphone).
- Click OK to save your changes and exit GarageBand.
How to connect multiple mics to GarageBand


There are many reasons to connect two USB microphones to your Mac or PC, whether you’re looking for a makeshift podcasting setup, need better voice quality for video recording, or just want to mix music more effectively. Here’s how to do it:
- Launch GarageBand on your Mac or PC.
- Click the ‘Inputs’ tab and click the ‘Mics’ button.
- Click the ‘+’ button next to the first mic and select the second mic from the list of devices on your computer.
- Right-click in the middle of the track you want to record and select ‘Record with this Mic’.
- Playback your recordings and adjust any settings before publishing them online or sharing them with friends!
FAQs
Do I need a separate audio interface for connecting multiple microphones to GarageBand?
No, you do not need a separate audio interface for connecting multiple microphones to GarageBand. You can connect as many microphones as you’d like to GarageBand using the built-in ports on the computer.
How can I connect more than one microphone to GarageBand?
GarageBand allows you to connect up to 8 microphones. To do this, open GarageBand and click on the “Microphones” button located in the toolbar above the track window. You’ll then be able to select which microphone should be used for each track.
How do I connect multiple mics to GarageBand?
There are a few ways to connect multiple mics to GarageBand. One way is to use a stereo cable. Another way is to use the headphone jack on your Mac or PC, and connect the microphone input on the mic to the output on the audio interface. You can also use an audio interface with phantom power, which will provide enough power for multiple microphones.
What is GarageBand?
GarageBand is a music creation software that lets you create and edit your own music, including recording, sequencing, and mixing. It’s available on Mac computers and can be used to create songs with any instrument or voice. You can also use it to make beats, remix songs, create acoustic covers, and more.
Conclusion
GarageBand is a great way to record music and vocals. By using multiple mics, you can create a fuller sound. GarageBand is easy to use and has many features that allow you to create professional-sounding recordings. It is easy to use and you can connect multiple mics to it.
by following the steps listed in this article, you know how to connect multiple mics to GarageBand and start recording like a pro. So what are you waiting for? Get started today! I hope this article has helped you learn more about GarageBand.
Read Also >>
How to mount Boom Arm to monitor stand?
What is Compressor OBS? How to use Compressor OBS?
What is Audio Clipping? How To Fix Audio Clipping?
[SOLVED] How to stream Spotify through your mic?
How To Attach Pop Filter To Boom Arm?
How to make vocals sound professional?